by manamana
28. 6月 2013 12:00
昨日の気象情報取得で使ったのは、WebServiceX.Net という海外のサイトです。
データが英語なのでちょっと使いにくいかもしれません。
もう少し一般的な情報源はないかとさがしたところ、ライブドアの天気予報を見つけました。
ライブドアお天気Webサービス
このサービスは XML ではなく JSON でデータを返してくれます。
…実は JSON を扱った事がなかったのですが、便利なコマンドレットがありました。
Invoke-RestMethod
このコマンドレットは、PowerShell 3.0から追加された Webサービス用のものです。
特筆すべきは、XML/JSONのパースを自動的に行う点で、何も考えずにサービスが利用できます。
便利過ぎます。
#@PSTOOL
$ws = $_Excel.Activesheet
$ws_master = $_Excel.ActiveWorkbook.Worksheets.Item("Master")
$addin = $_Excel.ComAddins.Item("ExPSTool").Object
#==== 天気情報格納用の型
$MyType = @"
public class OtenkiType {
public string dateLabel;
public string date;
public string telop;
public string imageurl;
public string temperature;
}
"@
#--- 型の追加(※既存の場合はエラーになるので SilentlyContinue)
Add-Type -TypeDefinition $MyType -ErrorAction:SilentlyContinue
$Otenki = New-Object -TypeName OtenkiType
$city = $ws.Range("LWWSId").Value2
$json = Invoke-RestMethod -uri "http://weather.livedoor.com/forecast/webservice/json/v1?city=$city"
#--- 概況等は直接出力
$ws.Range("LWWS_URL").Value2 = $json.link
$ws.Range("LWWS_Time").Value2 = $json.publicTime
$ws.Range("LWWS_Description").Value2 = $json.description.text
#--- 3日分のデータはMasterシートのテーブルに出力して参照する
$List = $ws_master.ListObjects.Item("LWWSResultTable")
$rg = $List.HeaderRowRange
$addin.SetStartRange($rg)
$json.forecasts | foreach {
$Otenki.dateLabel = $_.dateLabel
$Otenki.date = $_.date
$Otenki.telop = $_.telop
$Otenki.imageurl = $_.image.url
$min = $_.temperature.min.celsius
$max = $_.temperature.max.celsius
$Otenki.temperature = "最低:"+$min +" 最高:"+$max
$Otenki
}
#--- せっかくだからお天気アイコンも付ける
$rg = $List.ListColumns.Item("imageurl").Range
$shape = $ws.Shapes.Item("LWWS_Img0")
$shape.Fill.UserPicture($rg.Cells.Item(2, 1).Value2)
$shape = $ws.Shapes.Item("LWWS_Img1")
$shape.Fill.UserPicture($rg.Cells.Item(3, 1).Value2)
$shape = $ws.Shapes.Item("LWWS_Img2")
$shape.Fill.UserPicture($rg.Cells.Item(4, 1).Value2)
PowerShell環境からExcelのオブジェクトを操作する際のコストは非常に大きなものがあります。
詳しい理由は知りませんが、COMオブジェクトとPSObjectの変換コストが原因だと思われます。
よく使う機能は DLL 化するなりの工夫が必要ですが、PS Tool の表出力はそこそこ速度があるので
直接Cellに書くような事をしないで、表形式で出力をしてやり、Excel上では式による参照をするのが効果的です。
今回は天気予報用の型を用意し、3日分のデータを表形式で出力しています。
文字だけでは芸がないので、Excelの図形に天気アイコンを埋め込みそれっぽくしてみました。
東京の天気予報
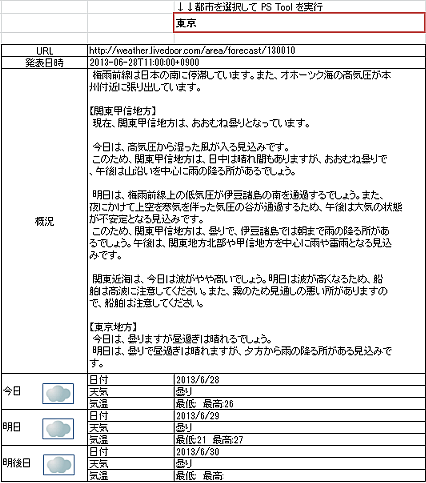
那覇の天気予報。あぁ、沖縄に行きたいww
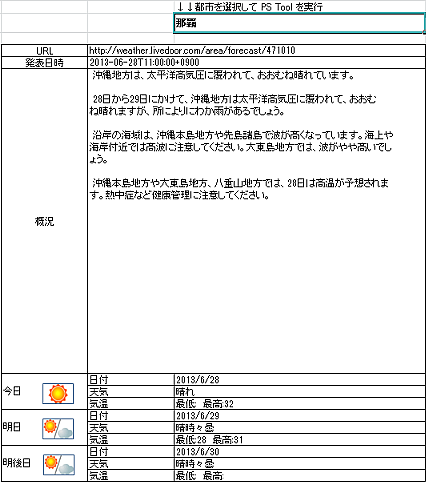
PS Tool を使えば、Excel上でWebサービスの恩恵をうけることが可能になります。
天気予報などは一般的な例ですが、企業の内部データを直接Excel上に展開するといった使い方は便利でしょう。
何か案件がありましたご連絡ください。
ダウンロード ↓↓↓
天気予報.xlsx (31.31 kb)
dddb6ef0-9f2e-483a-addb-c4d3fe71826b|0|.0|96d5b379-7e1d-4dac-a6ba-1e50db561b04
Tags:
PowerShell
by manamana
27. 6月 2013 12:30
VBAでは構築が困難な例として、Webとの連携が挙げられます。
その点、PowerShell は .Net の資産を有効に使えるので Web から簡単に情報を取得出来ます。
New-WebServiceProxy
このコマンドレットは、 任意のWebサービスに接続して情報をXML形式で受け取ります。
後はそれを好きに加工して表示してやればいろいろ面白いことが出来るわけです。
気象情報でも取得しよう! と思った所、先人が居られました。とても参考になります。
PowerShellでGlobalWeatherから天気情報取得してみる
ここでは、例によって Excel PowerShell Tool で動かすようにします。
予め、観測地点の一覧をテーブル化し、リストから選択するという Excel っぽい感じです。
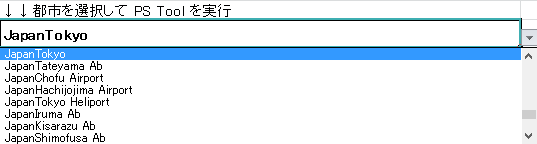
ソースです。Cellに直接データを入れています。もう力技ですねww
#@PSTOOL
$ws = $_Excel.Activesheet
$addin = $_Excel.ComAddins.Item("ExPSTool").Object
$city = $ws.Range("WeatherInfoCity").Value2
$web = New-WebServiceProxy -uri http://www.webservicex.net/globalweather.asmx
[xml]$xml = $web.GetWeather($city, "Japan")
$CurrentWeather = $xml.CurrentWeather
$rg = $ws.Range("WeatherInfo")
$rg.Cells.Item(1, 1).Value2 = $CurrentWeather.Time
$rg.Cells.Item(2, 1).Value2 = $CurrentWeather.Wind
$rg.Cells.Item(3, 1).Value2 = $CurrentWeather.SkyConditions
$rg.Cells.Item(4, 1).Value2 = $CurrentWeather.Temperature
$rg.Cells.Item(5, 1).Value2 = $CurrentWeather.RelativeHumidity
$rg.Cells.Item(6, 1).Value2 = $CurrentWeather.Pressure
東京を選んでみました。
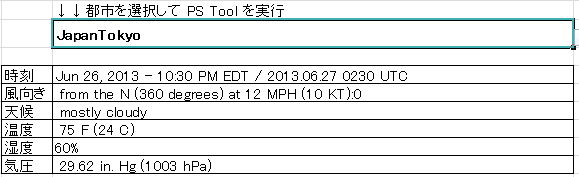
次は普天間基地です。30℃超えてますね…
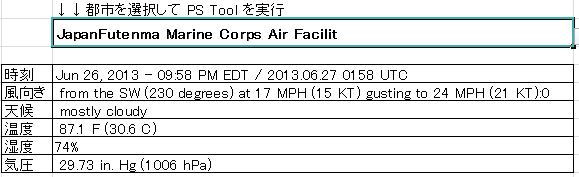
PowerShellで Excel を操作すると、反応が異様に遅いです。表示が目で追えるレベルです。
今回のようにデータ数が少なければ良いのですが、大量のデータを PowerShell 経由で Excel に出力するには
それなりの工夫が必要になります。この辺はまたの機会に…
ダウンロード↓↓↓
お天気.xlsx (17.19 kb)
755092ae-cd17-41b4-b6d1-3349b70af9a7|0|.0|96d5b379-7e1d-4dac-a6ba-1e50db561b04
Tags:
PowerShell
by manamana
26. 6月 2013 15:00
Windows Sever 2012 は Windows 8と同一カーネルのサーバーOSです。
デフォルトではインストールされていない、「デスクトップ エクスペリエンス」を有効にしてやれば
Windows ストアが利用できるようになり、モダンスタイルのアプリも楽しめます。
その中でも「星座表」はお勧めです。無料でこれは無いだろうとうクオリティです。
ところがこの星座表、アップデートをしたら Sever 2012で起動しなくなりました…
Windows Sever 2012では一部のゲームが動かなかったりします。
これは、Win8 にはあるのに Sever 2012 には存在しない Direct-X 関連のファイルが原因です。
どうやら星座表のアップデートに伴い、グラフィックス環境が大きく更新されてしまったようです。
この辺りの説明を~と思いましたが、@ITに詳しい記事がありました。
Windows Server 2012でWindowsストア・アプリを利用する (@IT)
記事の情報に従い、Win8の環境から数個のファイルをコピーすることで無事に星座表が動きました。
※多機能になりましたが、CPU負荷が半端ないです。6コアで90%を超えるとか…う~ん
この設定をすると、Server 2012上でストアアプリのソリティアやピンボールも動いてしまいます。
ご利用は計画的にww
ab2fc458-29ad-4fb0-9c9c-4fc6e9734e2e|0|.0|96d5b379-7e1d-4dac-a6ba-1e50db561b04
Tags:
Server
by manamana
25. 6月 2013 10:30
Hyper-Vのホスト端末でタスクマネージャを監視していても、サーバー全体のCPU使用率は表示されません。
これは、ホスト自体も仮想化されているため、タスクマネージャはホスト端末だけのCPU使用率を示すからです。
サーバー全体のCPU使用率を知りたい場合には、パフォーマンスモニターを利用するのが一般的でしょう。
パフォーマンス・モニタでHyper-Vサーバの実際のCPU使用率を調査する (@IT)
このパフォーマンスモニターですが、PowerShellからは Get-Counter コマンドレットで同様の情報を取得可能です。
そこで、Excel PowerShell Tool 上で CPU使用率を表示するシートを作ってみました。
#@PSTOOL
$ws = $_Excel.Activesheet
$addin = $_Excel.ComAddins.Item("ExPSTool").Object
#==== パフォーマンスモニター用の型定義(C#を利用)
$MyType = @"
public class PerMonitorType {
public string Timestamp;
public double ProcessorTime;
public double TotalRunTime;
}
"@
#--- 型の追加(※既存の場合はエラーになるので SilentlyContinue)
Add-Type -TypeDefinition $MyType -ErrorAction:SilentlyContinue
$PerMonitor = New-Object -TypeName PerMonitorType
#=== 使用するカウンター
$counters = @(
"\Processor(_total)\% Processor Time",
"\Hyper-V Hypervisor Logical Processor(_total)\% Total Run Time"
)
#=== 変数の初期化
$List = $ws.ListObjects.Item("PerMonitorTable")
$top = $List.HeaderRowRange
$addin.SetStartRange($top)
$i = 0
#=== Get-Count のログを加工しながら出力(60回で先頭に戻る)
Get-Counter -Counter $counters -SampleInterval 1 -Continuous | foreach {
$PerMonitor.Timestamp = $_.Timestamp.ToString("hh:mm:ss")
$PerMonitor.ProcessorTime = $_.CounterSamples[0].CookedValue
$PerMonitor.TotalRunTime = $_.CounterSamples[1].CookedValue
$PerMonitor #←これで出力
$i += 1
if ($i -gt 60) {
$addin.SetStartRange($top)
$i = 0
}
}
このスクリプトは Get-Counter の -Continuous オプションを利用して、CPU利用率を取得し続けます。
ここでは、ホスト端末のCPU使用率である "\Processor(_total)\% Processor Time" と、
Hyper-Vを含めたサーバー全体のCPU使用率である "\Hyper-V Hypervisor Logical Processor(_total)\% Total Run Time" を
指定してやり、 それを専用の PerMonitorType型変数 $PerMonitor に代入後に出力しています。
Add-Type による独自の型定義はとても便利なので参考にしてください。
殆どの場合、TotalRunTime > ProcessorTime になりますが、たまに逆転します。たぶん誤差です。
ホスト端末でHD動画を再生してやると ProcessorTime が跳ね上がります。
仮想端末でHD動画を再生すると、TotalRunTime部分だけが跳ね上がります。
PS Tool は、PowerShell から得られた情報をそのまま Excel 上に展開します。
それをグラフ等に連動させることにより簡単にくモニターシステムが構築できるわけです。
ただし、Excelの制限もありリアルタイム性には欠けます。
このスクリプトでは、1秒毎に情報を更新したかったのですが、私の環境では約2秒毎になってしまいました。
知人の新モデルでは普通に更新できるのですが…orz
9de1ed44-6548-4fa5-bc6c-66a6b4e389fb|0|.0|96d5b379-7e1d-4dac-a6ba-1e50db561b04
Tags:
Hyper-V | PowerShell
by manamana
25. 6月 2013 04:00
PowerShellの開発に欠かせない PowerGUI ですが、なぜかメニューが消えてしまいました。
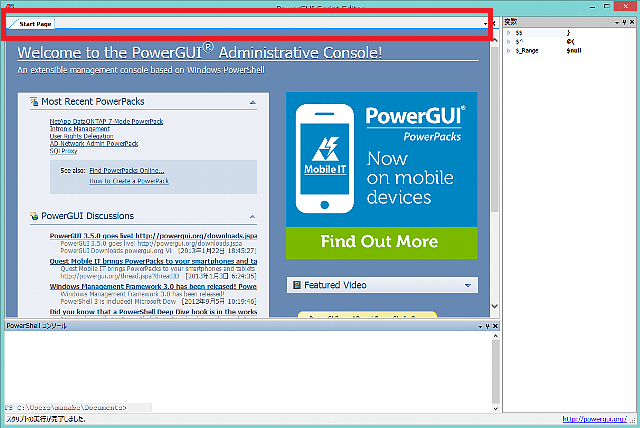
先日の電源トラブルが原因なのか、バージョンアップが原因なのかよくわかりません。
再インストールもやってみましたがメニューは復活しなかったのでちょっと調べてみました。
PowerGUI のメニューを制御しているのは以下のファイルです。
C:\Users\ユーザー名\AppData\Roaming\Quest Software\PowerGUI\BarManagerLayoutFile.xml
何かの理由でこの BarManagerLayoutFile.xml が壊れてしまい、結果としてメニューが消えてしまったようです。
この場合、 BarManagerLayoutFile.xml を削除してから PowerGUI を起動すればメニューが初期化されます。
このような状態になるのは稀でしょうが、とりあえずメモメモ。
d9a10b45-84a1-435e-b37a-50f65af20d2d|0|.0|96d5b379-7e1d-4dac-a6ba-1e50db561b04
Tags:
PowerShell