by manamana
8. 3月 2013 08:00
Excel PowerShell Tool は .Net Framework 4.0 を採用しています。
SharePoint 2010 用のスクリプトを組んで検証しようとした所、次のようなエラーに会いました。
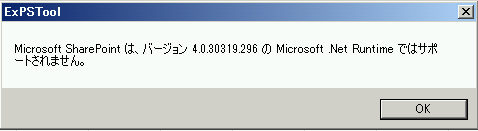
どうやら SP2010 のコマンドレットは .Net Framework 4.0 環境と相性が悪いようです。
そういえば、PowerShell 3.0 (≒WinMF 3.0) を導入すると SP2010 の管理ができなくなるという話がありました…
これは PowerShell の呼び出しに -version 2 オプションを付けることで回避できる様ですが、
PS Tool にはそのようなオプションはありません…
SharePoint 2013 なら問題ないハズですが、こちらはまだ未経験。なにせリソース食い過ぎで入れる環境がない...orz
SP2010 を無視するわけにはいかないので、対応が必要となりそうです。
f71d2c13-f2d3-425a-9b3e-a9acd17b7f87|0|.0|96d5b379-7e1d-4dac-a6ba-1e50db561b04
Tags:
by manamana
4. 3月 2013 11:00
管理者をやっていると、各PCにどのようなプログラムがインストールされているかの把握が必要になります。
一台ずつ回って確認するわけにもいかないし、標準の管理ツールでクリックするのも手間です。
PowerShell からリモート上のPCに対して WMI の制御ができることがわかったので、
例によって Excel PowerShell Tool 用のスクリプトを書いてみました。
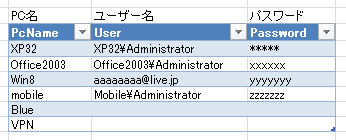
PcTable と名付けたテーブルに必要な項目を記述しておきます。
ユーザー名が空欄なら、ログインユーザーの権限でアクセスする約束です。※データは環境に合わせて編集してください
この状態で、"Get-Win32Product.ps1" を呼び出すと…
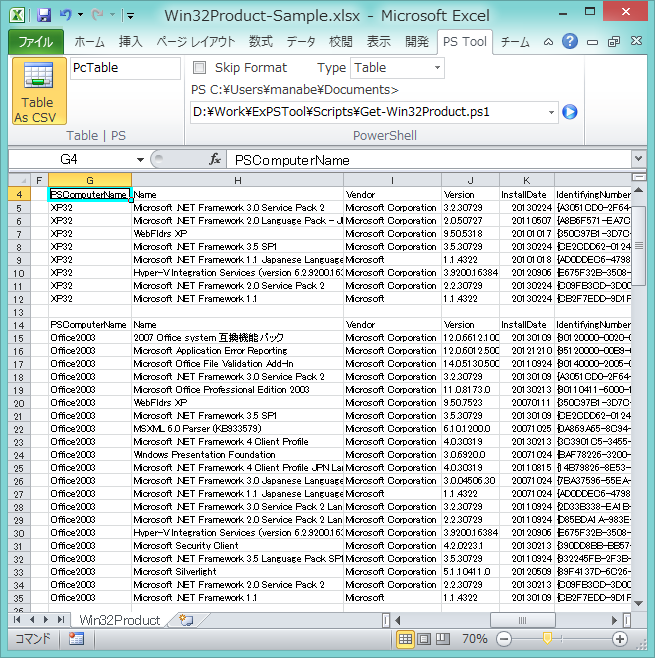
こんな感じで、インストールされているソフトウェアの一覧を取得することができます。
これは、WMI の Win32_product クラスの情報を表示しているだけなので、「プログラムと機能」の一覧とは微妙に異なります。
一致させるためにはレジストリの探索等も必要になりますが、今回はこれで良しとしましょう。
↓↓↓ダウンロード
Get-Win32Product.zip (8.90 kb)
a97c21f3-0e88-44aa-8e21-53c333db015c|0|.0|96d5b379-7e1d-4dac-a6ba-1e50db561b04
Tags:
PowerShell
by manamana
4. 3月 2013 06:00
PowerShell には WMI を操作するため幾つかのコマンドレットが用意されています。
WMI(=Windows Management Instrumentation)は OS の管理基盤です。
アプリケーションやプロセスの一覧を取得したり削除したりできますが、GUIからそれを意識する事はありません。
Get-WmiObject を使って、XP32というPCにインストールされたアプリの一覧を得るには次のようにします
> Get-WmiObject -ComputerName XP32 -class win32_product -Credetial $c
※$c には認証情報が代入されている
でもこれ、大抵の場合 FireWall で弾かれます。
WMIはRPCの動的ポートを利用しますが、今時のFireWallはRPCの動的ポートからの侵入を許してくれません。
※レジストリを弄ればOKです
こんな時でも WimRM の環境が整っていれば大丈夫です。
> Invoke-Command -ComputerName XP32 -Credential $c { Get-WmiObject -class win32_product }
Invoke-Command を利用して、Get-WmiObject をリモート実行すれば良いだけです。
83e8e2ba-4cb5-4b96-8691-fb92f8d8e98c|0|.0|96d5b379-7e1d-4dac-a6ba-1e50db561b04
Tags:
PowerShell
by manamana
3. 3月 2013 01:00
Windows 8/Server 2012 に搭載される Hyper-V 3.0 には、PowerShell モジュールが付属しています。
これを利用すると、Hyper-V マネージャー無しに仮想マシンを制御することが出来て便利です。
Hyper-V Cmdlets in Windows PowerShell
複数の仮想マシンを「同時」起動したり、Windows Updateを一斉に実行すると極端に性能が低下します。
これは HDD のランダムアクセス性能が低いのが原因で、SSD上の仮想マシンだとそれ程気になりません。
しかし、仮想マシンを SSD 上に用意できる環境は少数であり、管理者は苦労していると思います。
VMWare には仮想マシンを「順次」起動させる機能があるようですが、Hyper-V には存在しません。
そこで、 先日公開した Excel PowerShel Tool の応用として Hyper-V を管理する環境を作ってみました。
これを使えば、仮想マシンの一覧に対して以下の機能が使えます。
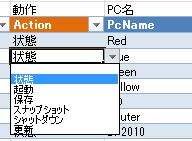
- 状態 仮想マシンの状態を取得する
- 起動 仮想マシンを起動する
- 保存 仮想マシンを保存する
- スナップショット 仮想マシンのスナップショットを作る
- シャットダウン 仮想マシンを終了する
- 更新 Windows Update を実行する
1~5は、Hyper-V用のコマンドレットを使って実現しています。
2の起動に関しては少し工夫をしていて、ハートビートが確認できるまで待機します。
これにより、仮想マシンの順次起動のタイミングを取っています。
その他は単純にコマンドレットを使うだけですが、完了するまで待機されるので順次実行に問題はありません。
6は PsTools に含まれる PsExec を用いて実現しています。
PsTools (Technet)
実際には PsExec により、仮想マシン上に予め配置してある Windows Update 用のスクリプト "Run-WinUpdate.ps1" を実行します。
これには次の記事が非常に役に立ちます。
更新プログラムを検索、ダウンロード、およびインストールする方法はありますか (Hey, Scripting Guy!)
普通に考えれば、PowerShell のリモートセッションでスクリプトを実行するところですが、
リモートからでは「管理者として実行」するのが困難です。
dcomcnfg で設定できると思ったのですが…挫折しました。
PsExec の -s オプションを使えばリモートからでも 「管理者として実行」 できるのでこれを採用しましたが、
PsExec はパスワード部分が平文で流れる等のセキュリティ的な問題もあるので、使用時には注意が必要です。
"Run-WinUpdate.ps1" は再起動まではサポートしていません。必要な場合は、手動で再起動してください。
※もちろん、シャットダウン&起動はExcel上から行えます
使い方は、画面を見れば分かると思います。
HyperVTable に必要な情報を記述し、スクリプトとして "Act-Hyper-V.ps1" を呼び出します。
複数の仮想マシンをバッチ的処理してくれるので、Windows Update の日には活躍してくれるでしょう。
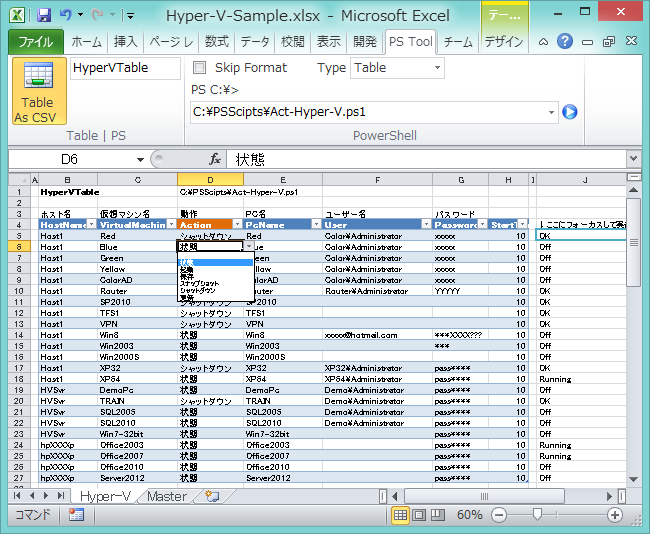
実際の使用に関しては、スクリプト内のファイルパスを調節してください。
ここでは、PsExec.exe をパスの通った場所に配置し、
"Run-WinUpdate.ps1" は 各仮想マシンの C:\PSScripts\WindowsUpdate に配置している事が前提です。
また、Excel を「管理者として実行」しないと動かないので注意してください。
↓↓↓ ダウンロード
Act-Hyper-V.zip (13.56 kb)
5939f26a-ded6-42e8-b658-284f7995a7ab|0|.0|96d5b379-7e1d-4dac-a6ba-1e50db561b04
Tags:
Hyper-V | PowerShell
by manamana
1. 3月 2013 18:00
存在すら忘れられている気がする XP 64bit 版ですが PowerShell が使いたい!
…と思ってはみたものの、正式に対応したファイルは見つかりませんでした。
そこで、内部構造がほぼ同じと思われる Server 2003 x64 用のモジュールを入れてみました。
Windows Server 2003 x64 Edition 用更新プログラム (KB968930)
インストールは呆気なく終了。コマンド類も普通に動く様子です。
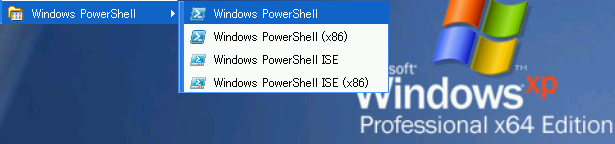
なんかちょっと嬉しい
1ad4a806-5d1b-4a71-bce9-228c9714d0ac|0|.0|96d5b379-7e1d-4dac-a6ba-1e50db561b04
Tags:
その他の IT 系